This article details the steps involved in configuring the BadgeR+ devices.
BadgeR+ devices can be configured by System Administrators and/or BadgeR+ Config roles. If you prefer to watch a video, checkout the link below:
Configuration
The BadgeR+ device communicates through existing Wi-Fi networks. To properly configure a BadgeR+ device, connect it to your organization’s Wi-Fi network.
It is important to note that a BadgeR+ is only configured properly when it is connected to your organization’s Wi-Fi network (a BadgeR+ will NOT function properly anywhere off premises, or out of reach of your Wi-Fi network, such as within parking structures). Additionally, a BadgeR+ will NOT function properly when connected to any Wi-Fi network other than the Wi-Fi network it was configured to connect to.
If you press the Battery Button on an unconfigured BadgeR+, the device will go through the unconfigured sequence:
The device will vibrate once. The Status Indicator Light will cycle through RGB colors within a 5 (five) second timeframe (first red, then green, then blue, then white). Simultaneously, the Battery Indicator Lights will light up one at a time (first bottom, then middle, then top). Then the Battery Indicator Lights will display the current remaining charge (or charging status).
Connecting to Wi-Fi network
Configure a BadgeR+ device by connecting it to your organization’s Wi-Fi network:
1. In your computer’s browser, visit the following URL:
https://portal.publicsafetycloud.net/manage-devices/wireless-buttons
2. Click on the sub-tab labeled ‘Button Registration’, so you can see the green ‘Pair Wireless Device’ button
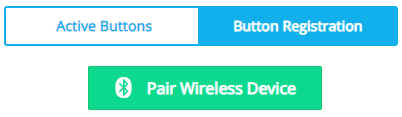
3. Press the Battery Button for 6 (six) seconds on the BadgeR+ device you wish to connect to Wi-Fi (this will initiate Pairing Mode).
The Status Indicator Light will begin blinking blue to confirm the device is in Pairing Mode. While in Pairing Mode, the BadgeR+ device will NOT alert anyone if the Alert Button is pressed. Pairing Mode will last 20 (twenty) seconds after initiation.
4. After Pairing Mode is initiated, return to your browser and click the green ‘Pair Wireless Device’ button.
5. A popup window will appear that displays device names attempting to pair. Select ‘BadgeR+’ and click ‘Pair’.
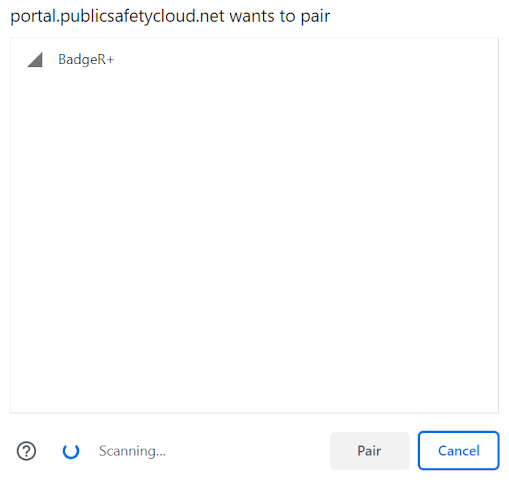
If your BadgeR+ is already paired, you’ll see the text ‘Paired’ show up next to the BadgeR+ name.
6. After the device is paired, you’ll need to enter specific details for the device (user email, device name, SSID, etc.). To do so, click ‘Edit Device Details’, then enter the required information into the popup window that appears.

Low battery alerts will be sent to the ‘User Email’. ‘Device Name’ is the name that will be displayed when the device is activated (shown to those the alert is configured to send to). If you’re assigning 1 (one) device per individual, we recommend entering that specific individual’s information in this form. If you’re assigning this device to multiple individuals, enter the information you feel is best for representing the group who will be using the device. For help filling out these device details, email support@911cellular.com.
7. When you’re done filling out device details, click the green ‘Link Device’ button. You should now see this device show up in the ‘Active Buttons’ subtab. This device is now connected and ready to be tested for proper configuration before distribution to an end user.
Important note about Wi-Fi networks
The two most commonly used network authentication methods are pre-shared key and 802.1x. It is recommended to use 802.1x authentication. This is typically done in the form of service accounts, which should have credentials that do NOT change over time. Changing the password of a service account will disable a BadgeR+ device until it is reconfigured. Likewise, when using pre-shared keys, do NOT change the Wi-Fi password of the network the BadgeR+ is connected to, as doing so will break the connection of any BadgeR+ connected to that network.
If you must change the password for a service account / network that a BadgeR+ device is connected to, you can safely do so when ALL BadgeR+ devices connected to that service account / network are off-duty, gathered, and accounted for.
Additionally, as with connecting any new device to a Wi-Fi network, make sure the network you’re connecting the BadgeR+ to has capacity and there are enough IP addresses to allocate across the network (to avoid Access Point exhaustion).
Confirming proper configuration
Once a BadgeR+ is connected to your organization’s Wi-Fi, make sure to check its status to confirm proper configuration. To do this, simply press and release the Battery Button (do NOT press and hold). The Status Indicator Light should blink green 4 (four) times to confirm proper configuration (may take several seconds).
See the Distribution Checklist section for instructions on how to distribute one or more properly configured BadgeR+ devices.
Improperly configured devices
If a BadgeR+ device is improperly configured, the Status Indicator Light will NOT blink green 4 (four) times after that Battery Button is pressed. You may see a series of other colors and blinking lengths instead. If this is the case, see the Troubleshooting section for more in depth information on error codes.
Configuring how end users trigger alerts
End users can activate the Alert Button when they need assistance via the following configurable methods of activation:
Single click activation
Double click activation
Press and hold activation
If you haven’t done so already, visit the following URL to specifically configure which BadgeR+ activation methods will be usable by your organization’s end users:
https://portal.publicsafetycloud.net/manage-settings/wifipanic-configuration
Distribution Checklist
Before distributing configured BadgeR+ devices to your community, follow this 1-2-3 checklist:
1. Check the status of each BadgeR+... again
Check the status of each BadgeR+ device you plan to distribute and make sure the device is configured properly.
2. Include the charging cable
Make sure each BadgeR+ device is distributed with the included charging cable (may have been packaged separately).
3. Inform the end user
Instruct each end user of the BadgeR+ to check the status of their BadgeR+ daily and to read the entirety of the ‘BadgeR+ User Guide’ before attempting to use the device. This is crucial to ensure their specific BadgeR+ will work properly when utilized (additionally, end users must know that any sign of an unconfigured or improperly configured BadgeR+ device must prompt them to turn this device over to you or another system administrator for troubleshooting).
